「ウェブサイトは安全ではありません」
あれ、URLのところに前からこんな警告あったけ。。。
いつの間にか表示されていたこの文字、気になったので調べてみるとどうやら「WordPressブログをSSL化」しなければならないらしい…。
またややこしいのがでてきたな…と思いましたが、なんとか対処できたのでそのやり方を備忘録がてら自分用にまとめておきます。
そもそもSSL化って何?

一応頑張ってしてみたけれど、私にはさっぱり分かりません。(おい)
そもそもこの前までティーンだったただのアニメの海外旅行とショッピングが好きな女子に、そんなインターネットの裏側の用語なんて分かるかよ!!(逆ギレ)
CSSだのJavascriptだの頭が痛い。(ただの愚痴)
とりあえず私にも分かるように嚙み砕いて理解した結果…。
サイトのURLが現在「http://」になっている。この状態だと通信が暗号化されていない。つまりは、サイトに入力したパスワード等が漏洩する恐れがある…。
→その為「安全ではない」と表示される。
なんとなく理解した…。これを解決するには、
サイトのURLを「https://」にすればいいらしい。
たかが「S」1個の違いじゃん。それぐらい見逃してくれよ…といいたいがそうもいかないらしい。
ちなみにこれ、別に普通のブログで「ブログを見に来た人がメールアドレスやパスワード等を入力する必要がないサイト」だったらしなくてもいいらしい。
聞いた話…というかGoogle先生で色々調べただけだから確かじゃないかもだし、SEOへの影響は分からない。
ひとまずせっかくブログを見に来てくれた人が「ウェブサイトは安全ではありません」なんて威圧的な文字を見てUターンしてしまったら悲しいな、ということで対処していきます。
もうすでに頭痛が…。
WordPressをSSL化した手順

まずはバックアップ。何事にもバックアップ必須。
まあサイトが消えて、今度はバックアップの手順を調べなきゃいけない…なんて面倒なことは避けたいのだけれど。
ちなみに当ブログはプラグイン「BackWPup」にお世話になってます。
毎晩自動でブログのバックアップをとってくれる優れもの…ただ今までバックアップ試したことないから、いざという時本当に動いてくれるのかは分からないけど。設定もろもろ間違ってたらどうしよう。今度一回見直しておくか…。
エックスサーバーからSSL化できるらしい

調べたところ「エックスサーバー」を使っている人は、そこからWordpressのSSL化をできるらしい。
エックスサーバー以外の方のやり方は分からないのであしからず。
まずはエックスサーバーのサーバーパネルにログインします。
サーバーパネル → ドメインの「SSL設定」→ ドメイン選択画面のSSL化するドメインをクリック →「独自SSLの設定追加」
…あれ?
既に追加されているんですけど…?いつやったの?過去の私。記憶にないんですが…。
なのになんでSSL化できてないの?この後の設定してなかったのか…?さっぱりわからん←
ここからの設定はWordpressでできるらしいので、移動してみます。
WordPressでURLを変更する

WordPressの管理画面 → 設定 → 一般にある「Wordpressアドレス(URL)」「サイトアドレス(URL)」へ。
それぞれのURLを「http://」から「https://」に変更、保存。
これで…OKかな?
サイトを確認すると、おおっ!!
URLに書かれていた「ウェブサイトは安全ではありません」が消えて鍵マークがついてる!
URLも「https://」に変わってる!これは成功かな?
表示崩れもなし!やったー!
SSL化設定は終わりじゃなかった

無事にWordpressをSSL化することに成功したのに、やらなければならない設定は終わりじゃなかった。(涙)
一応ブログのSSL化には成功したのですが、どうやら「Google Analytics」と「Google Search Console」を使用している場合はそっちもいじいじしなきゃダメらしい。。。
頭が痛い。チョコレート食べたい。
Google Analyticsの設定
アナリティクスを開く → 管理(歯車マーク)→「プロパティ設定」→ デフォルトのURLを選択「https://」に変更 → 保存
こっちは簡単に行きました。こっちは、だけど。
Google Search Consoleの設定
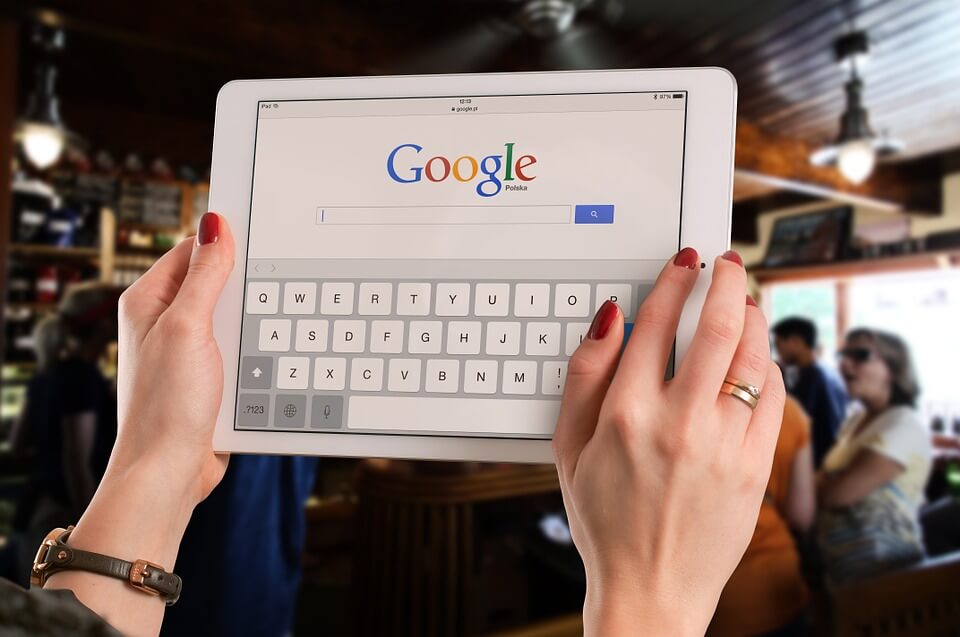
どうやらこちらの場合は、SSL化したサイトを「再登録」しなければならないそう。
これは…長くなる奴だ。面倒なやつ。やだな…。
しかも最近…というか結構前だけれど、Google Search Consoleって新しくなったじゃないですか。
大抵の記事は古いバージョンのGoogle Search Consoleでやり方を記載しているので、新しい方でのやり方が分からないっていう。
その為古いバージョンでやろうと元の方に変更してみました。
「以前のバージョンに戻す」をクリック→「プロパティを追加」→https://に変更したバージョンのURLを入力→追加
ここで難関。
「サイトの所有権を確認します」
またこれか…。
私は記載されている「HTML タグ」をWordpressのテーマ編集にある「テーマヘッダー」に埋め込むという形で確認しました。
しかしこれ「https://」と「https://www」の2つのサイトを登録しなければいけない…らしい。
なのに一度目の「https://」の時は確認できたのに、次に「https://www」を登録しようとしたら所有権の確認ができず…。
なんでだよ!さっき同じことした時はできたじゃん!(ブチギレ)
このことに関してはまだ解決してません。
「https://」登録したんだしもうよくない?と思ってます。ダメなのかな…。まあそのうちできたらやる。うん。多分。
ひとまず「https://」の方をちゃんとGoogle Search Consoleに登録できたのでよしとします。
でもまだ終わりません。
「サイトマップの送信」と「Google Analytics と Google Search Consoleの関連付け」を行わなければそう。
これはちょうどこの記事を書きながら知ったので、書きながら行いました(笑)
WordPressのSSL化の過程、全部完了したと思っていたのに終わっていなかった絶望とお昼ごはん食べたい空腹と戦いながらやります。
お腹空いた。
まず「サイトマップの送信」。こちらは簡単でした。
Google Search Consoleの「サイトマップ」をクリック→新しいサイトマップの追加から「sitemap.xml」と入力して送信。
すると下に「送信されたサイトマップ」と書かれ、ステータスに「成功しました」と書かれました。
多分OK。間違っててもしらない。
次に「Google Analytics と Google Search Consoleの関連付け」。
こっちはしんどかった…。
Google Analyticsの「管理」→「プロパティ設定」→下の方にある「Search Console を調整」。
ここまでは良かった。
私はいくつかのサイトでやり方を調べながらやったのですが、本来ここの自分のサイトのURLの横に表示されるらしい「編集」というのがない。
代わりに「削除」と書かれていました。
何度開きなおしても編集の文字が出ず、関連付けが行えなさそうなので、削除を押して再登録しました。
登録やり方覚えてなかったので、適当にこうかなとポチポチ。
まあ同じ「Search Console を調整」からしただけなんだけど、やり方を検索するエネルギーが残ってなかったもので(笑)
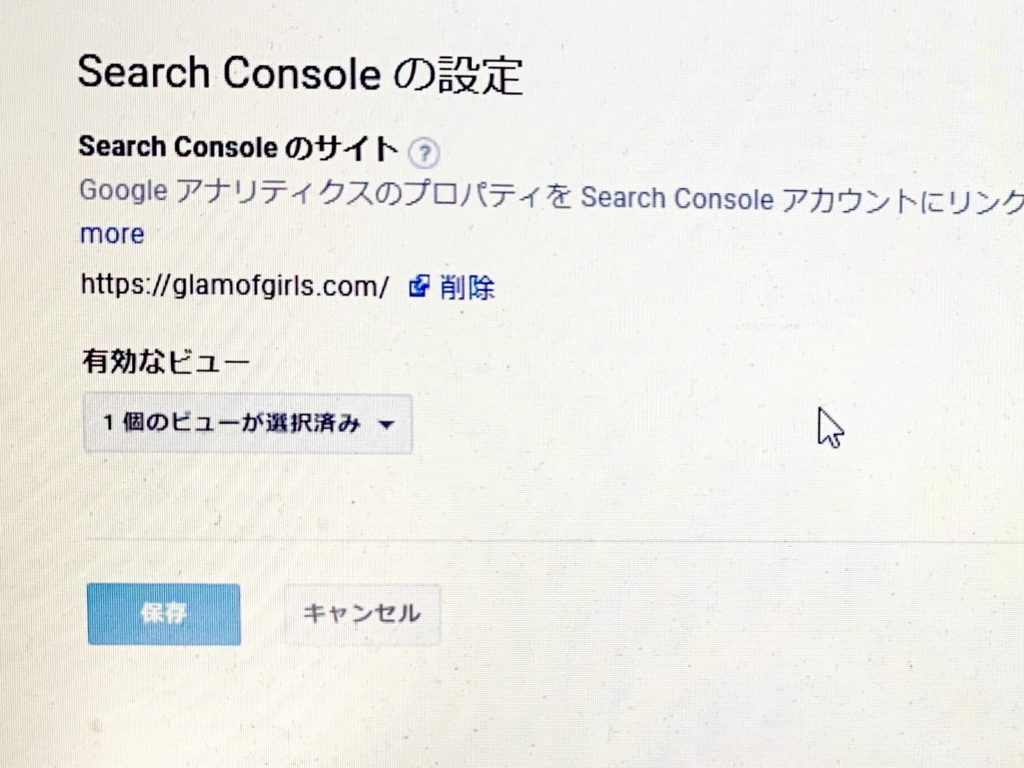
結果「Search Consoleの設定」のところに「https://」のURLが表示されたから成功かな?
まあいいってことで。
まだ他にもSSL化後の設定?でやらなければならないことがあるみたい(SSL化設定中に参考にさせてもらったサイトに書いてあった)けど、今日はここまで。
なぜってWordpressのSSL化と同時に行っていた「サイトの表示速度の高速化」の備忘録も忘れないうちに記載しておきたいから。
それとお腹空いたから。お昼ごはん。
また頭が痛くなくて、お腹もすいてない時、多分やります。きっと、ね。


