今回は「UpdraftPlus」でのWordpressのバックアップのやり方を、自分用の備忘録がてらまとめていきます。
今まではずっとBackWPupにお世話になっていたのですが、最近パソコンが壊れてしまい…。
PCなしでもスマホで簡単に、バックアップ取る方法を探していたんですよね。
そんな時に見つけたのが「UpdraftPlus」。
早速ダウンロードし、実際にバックアップの復元も行ってみましたが、難しい操作もなく簡単にできました!
おすすめのプラグインです。
UpdraftPlusでのWordpressのバックアップの取り方をまとめてみた!
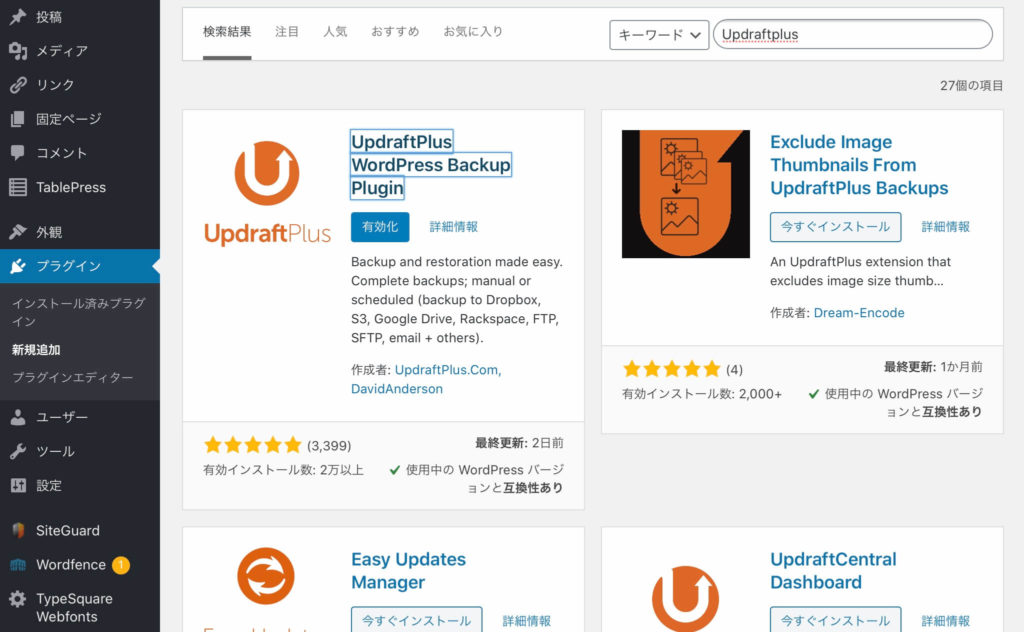
では早速、UpdraftPlusでのWordpressのバックアップの取り方をご紹介していきます。
まずはプラグインより「UpdraftPlus」を検索しインストール、有効化します。
インストール数も2万以上、最終更新も2日前。安心ですね。
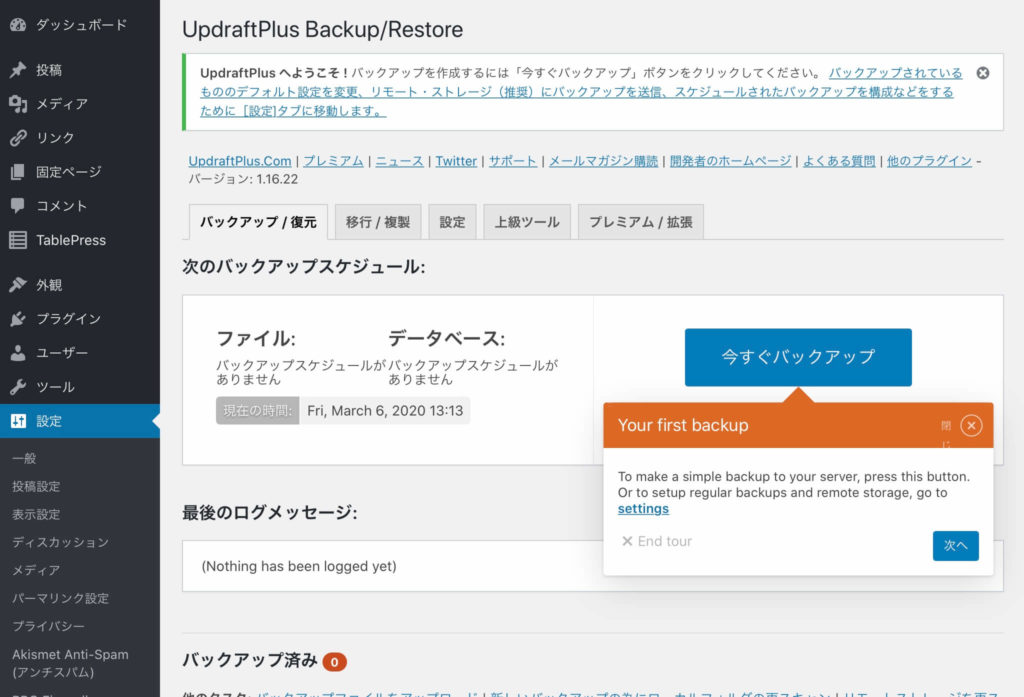
UpdraftPlusを開くとこのような画面が。
早速バックアップを取りたいところですが、まずはバックアップ先を決めるため設定を開きます。
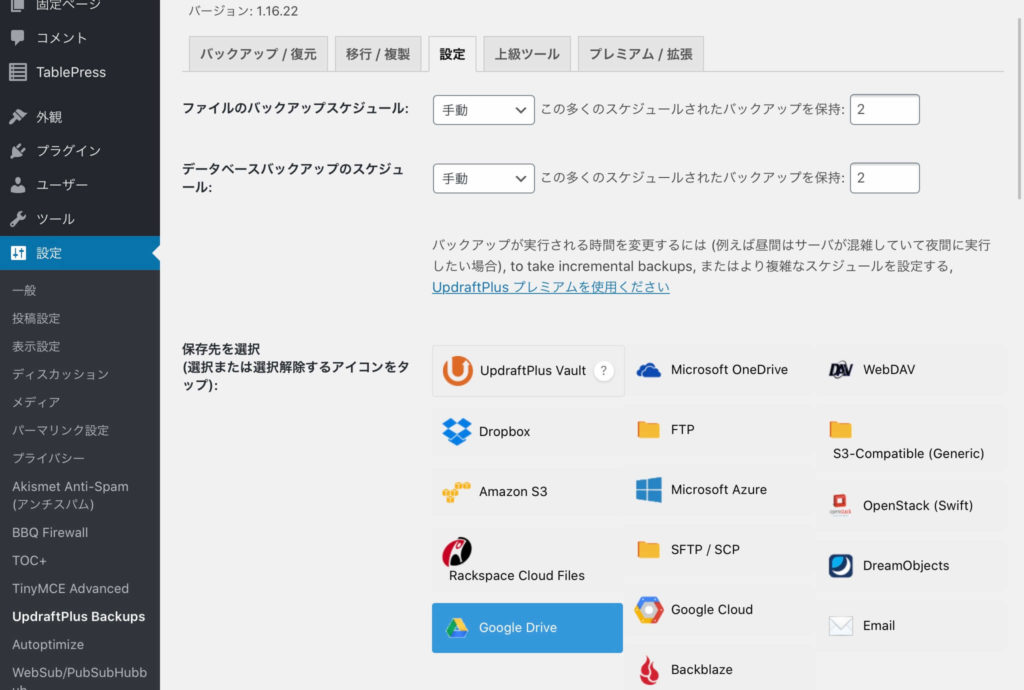
設定を開きます。
バックアップのスケジュールは、お好みで変更してください。
デフォルトでは手動、保持するバックアップは2つになっていますが、私はひとまず1週間に1回のバックアップ、保持するのは5つにしておきました。
保存先はGoogle Driveにすることに。
調べてみるとDropboxを選択する方が多いみたいですね。
私はどのアプリも使ったことがなかったので、一番身近な感じのGoogle Driveにしました。
Apple Storeでダウンロードできますし、無料で保存できる容量も他のものに比べて15GBとかなり多いそうなのでおすすめです。
実際のところ15GBというのがどのぐらいかはよく分かってないのですが(笑)
Dropboxは2GBだそうなので、Google Driveはお得だと思います。
無料だし。ここ重要。
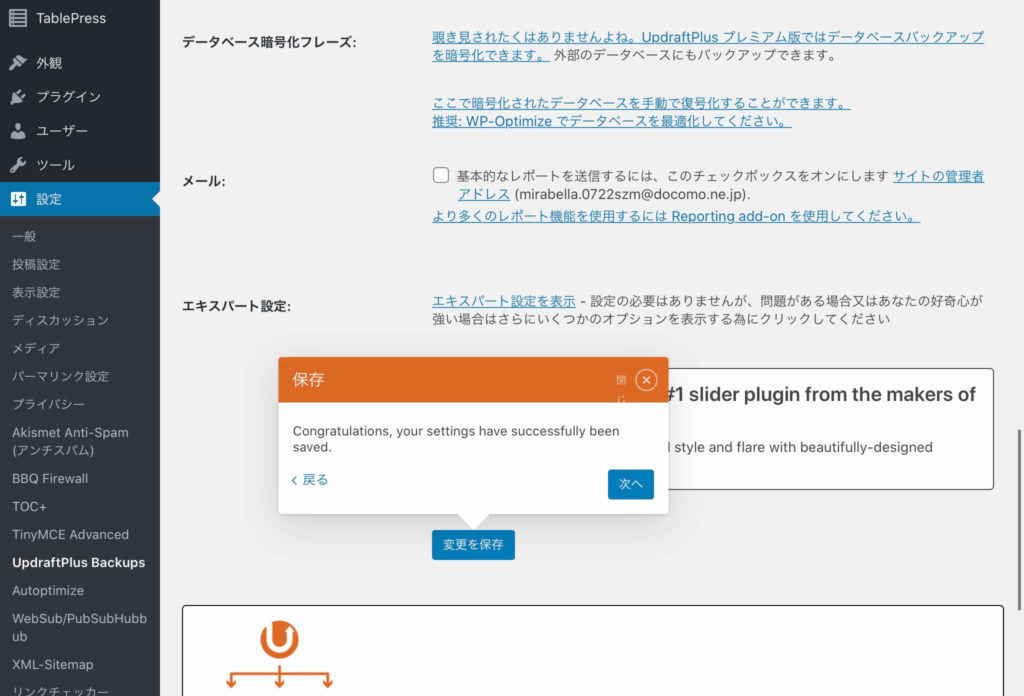
他にも色々書かれていますが、とりあえずデフォルトのままにして「変更を保存」をクリック。
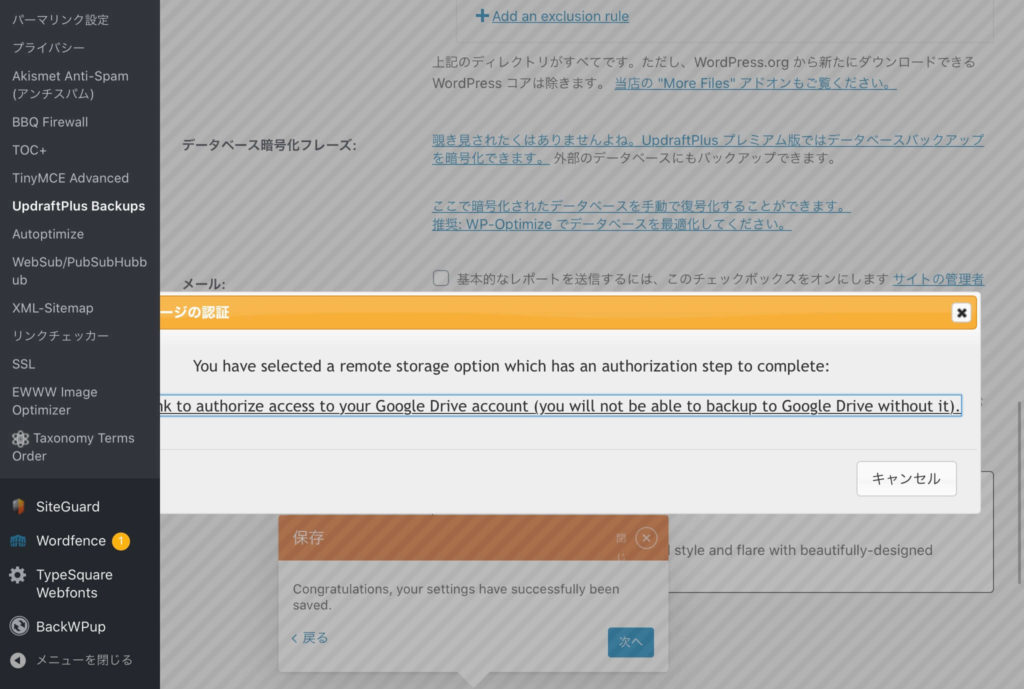
するとなぜかできない。。。
何回押してもこの画面が。
分からん。
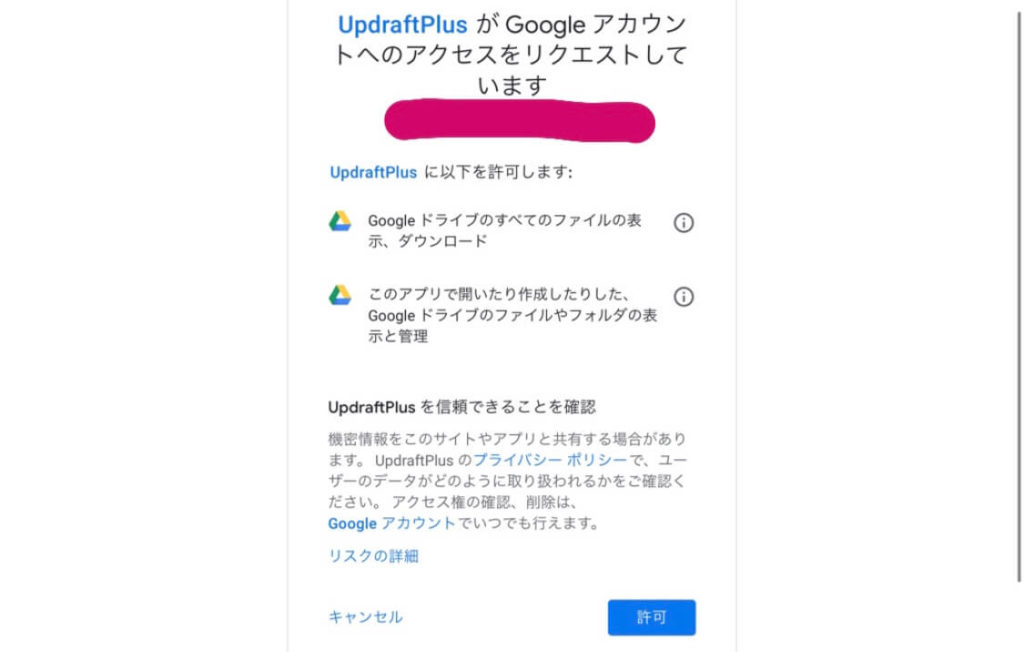
よく見てみると、Google Driveにログインして、UpdraftPlusがアクセスできるようにしてほしい…みたいなことが書かれていました。
少し上の画面に戻り、Google Driveの下の欄の「Googleで認証」の横にある青いリンクをクリックすると、Googleのログイン画面に移動します。
ログインして、アクセスの許可ボタンを押します。
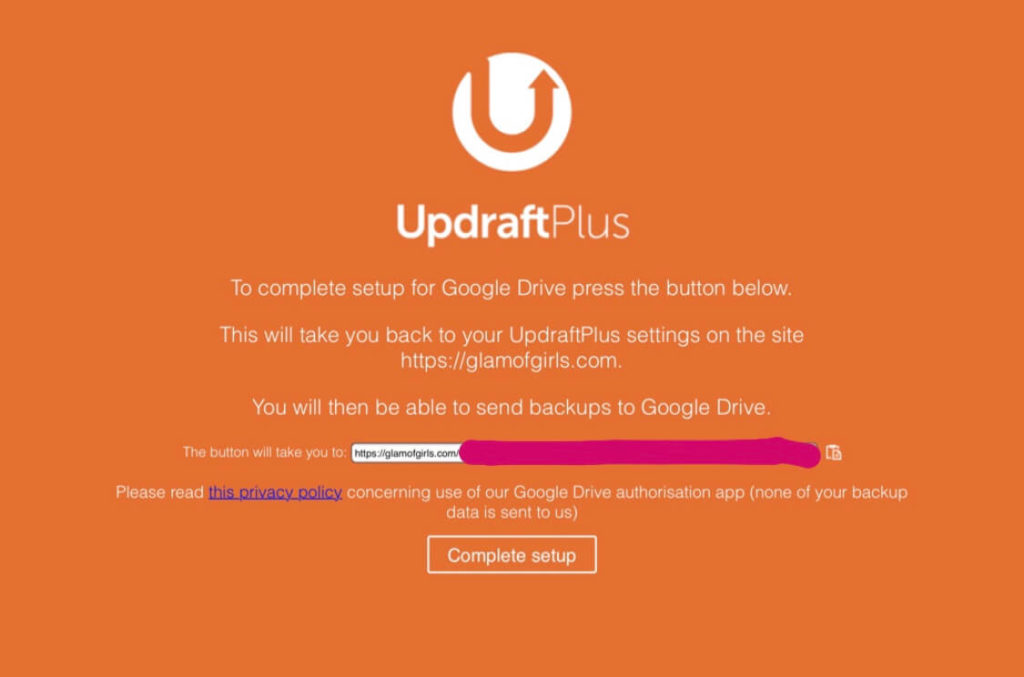
これでGoogle DriveとUpdraftPlusを繋げられたので、下の「Complete setup」を押します。
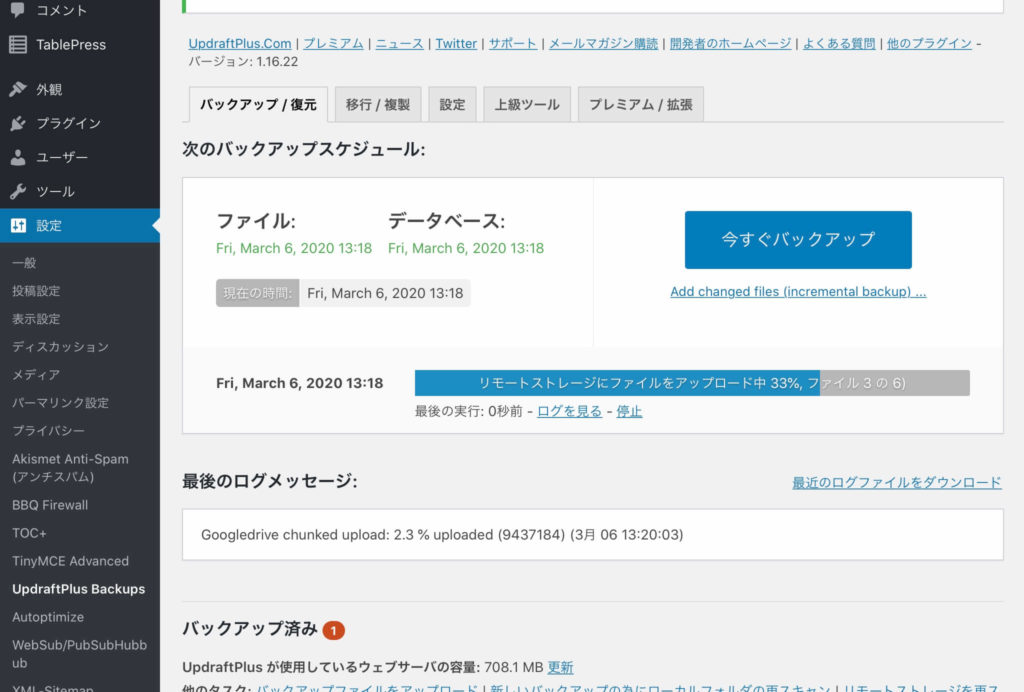
最初の画面に戻ります。
これでUpdraftPlusの設定は完了したので、早速バックアップをとっていきます。
「今すぐバックアップ」をクリックしてください。
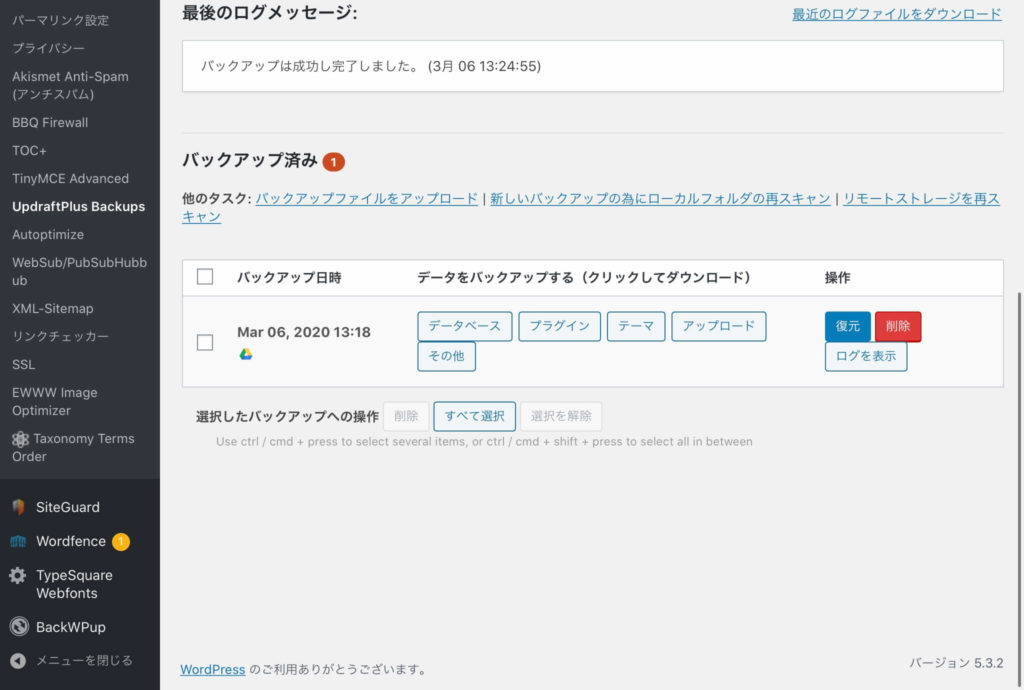
数分ぐらいで画面が切り替わり、バックアップ済みのところに今日の日時が表示されました。
思ってたよりずっとはやく終わってびっくり。
もっと何十分もかかるものかと思っていました。
かかる時間は容量やネット環境などで変わってくるかもしれないのでご参考程度に。
復元のやり方は?

さて、問題はここから。
実際にちゃんと機能するのか、復元できるのか試していきます。
復元をクリックして。。。
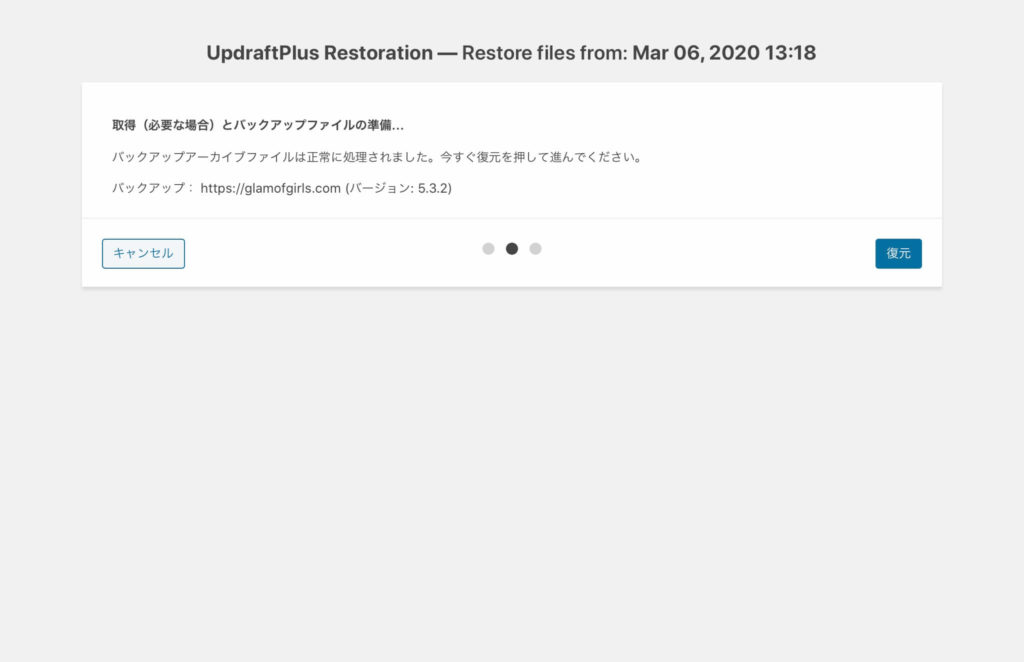
5分ほど待つと「バックアップアーカイブファイルは正常に処理されました。今すぐ復元を押して進んでください。」と表示されました。
画面に従って復元を押します。
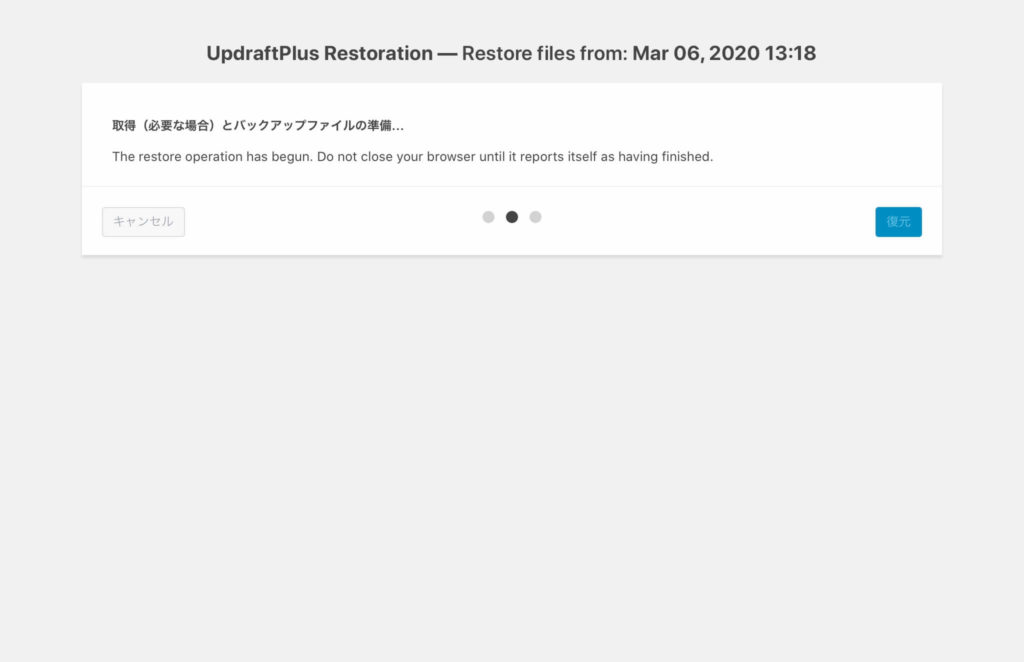
画面が切り替わり、このまま進むと…。

(どこまで見せていいものか分からなかったので、ちょっと隠してます。)
「Restore successful!」と表示されたら、バックアップの復元が完了した合図。
復元にかかった時間も5分ちょっとぐらいかな?
バックアップの時よりは少し時間がかかりましたが、こちらも想像よりはやく終わりました。
ずっと待っていると不安になってくるのでありがたい。
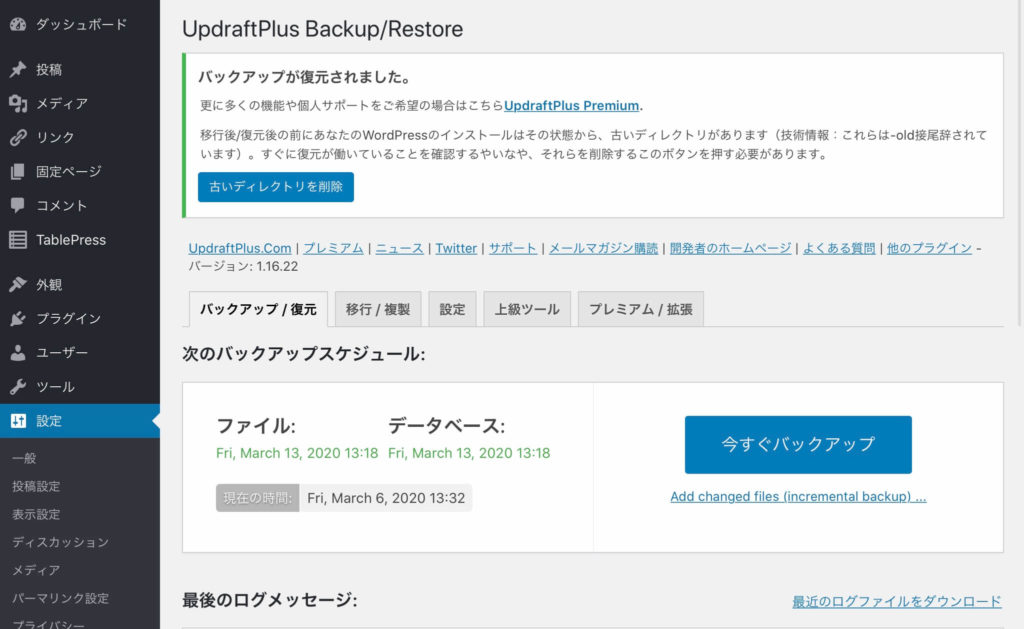
元の画面に戻ると「バックアップが復元されました」という文字が。
どうやら無事にWordpressのバックアップ、そして復元ができたみたいです。
ここまでで合計20分ぐらい。
他の方の記事などを見ながらゆっくりやっていたので、慣れている方ならもう少し早く終わるかもしれません。
バックアップをとってみた感想

ここまで全てiPadで行ってきたのですが、とっても簡単かつお手軽にバックアップをとることができました。
正直パソコンが本当に苦手で、CSSだとかFFFTPだとか本当にさっぱりなので難しくなくてよかった。。。
パソコンが壊れた時「もう買わなくていいや…iPadで書こう」と決めたので、パソコンなしでもスマホやiPadでお手軽にバックアップできるのは本当に助かります。
最近はBackWPupから理由不明のエラーメールも届いていて、ずっと気になっていたのでほっと一安心。
WordPressを始めたばかりの方にもおすすめです。
あとは1週間後、またバックアップが取れてるかだけ確認しようかな。
このまま問題無くバックアップとれますように。
またそちらは追記します。
追記:バックアップの時間設定ができない?
数日後、もう一度UpdraftPlusの画面を開いてみると、あることに気がつきました。
それは、バックアップの時間設定ができないこと。
次回バックアップ予定が記載されている画面には、前回バックアップを取った時の時間が表示されていたんですよね。
つまりは次のバックアップの時の時間が、前回バックアップを取った13時になっていたんです。
ブログのバックアップは、訪れる人の少ない夜中の方がいいと聞いていたのでどうしようかなあと…。
ブログが重くなる?みたいなことを聞いたんですよね。
設定画面からも時間の変更ができる場所は見当たらず…。
夜中に手動でバックアップをしてみたら時間が変わるかな?と思い試してみましたが、変わりません。
ここで思いつきで「設定」から「ファイルのバックアップスケジュール」と「データベースバックアップのスケジュール」の日付部分を一度「手動」に変更してみました。
設定を保存した後、再度設定を開き変更した部分を「1週間ごと」に戻してみました。
すると…。

お!変わってる!!
設定時間が夜中の1時に変わってました。よかった。
ひとまずこれで、また1週間後、自動でのバックアップができているか確認しようと思います。
また追記します。
まとめ
今回は「UpdraftPlusを使って、PCなしに簡単にWordpressのバックアップを取る方法」を備忘録がてらまとめさせて頂きました。
本当に簡単だったので、UpdraftPlus、全力でお勧めします。


